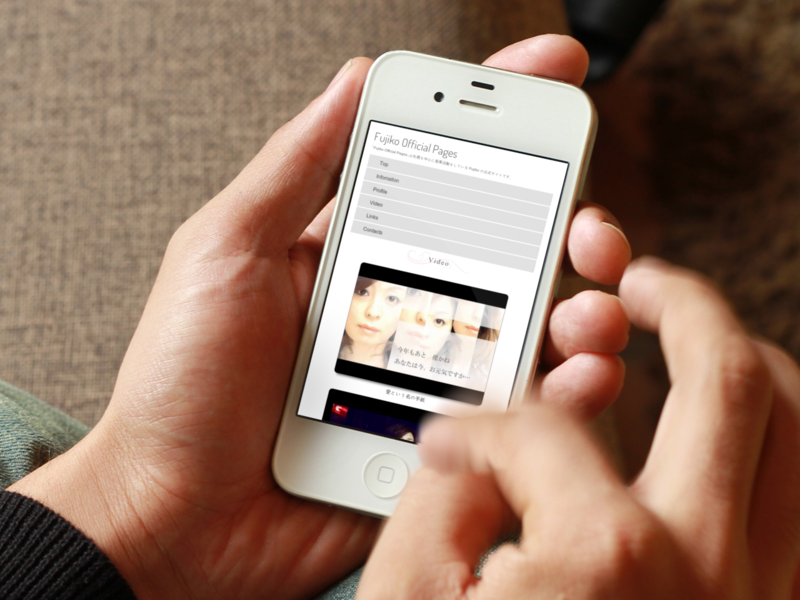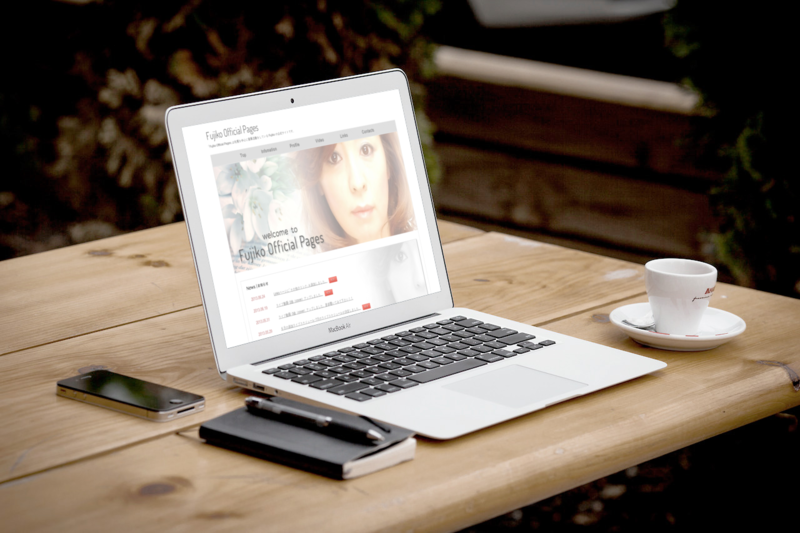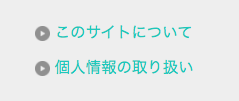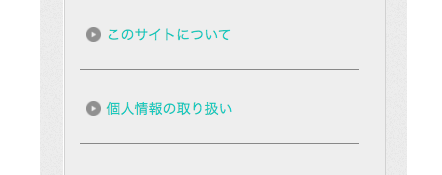WordPress 投稿ページ 画像の文字回り込みを解除する
その画像の下に文字を入れたいのに、画像の右に文字が配置される場合。
投稿ページの画像タグの後に、下記入れる
<div style="clear:both;"></div>
コンタクトフォーム7 tableタグのレスポンシブ化
<table class="form"> <tbody> <tr> <th>お問い合わせ項目<span class="required">*</span></th> <td> [select* your-menu "ご意見・ご要望・ご質問" "サポートについて"] </td> </tr> <tr> <th>お名前 <span class="required">*</span></th> <td> [text* your-name] </td> </tr> <tr> <th>メールアドレス<span class="required">*</span></th> <td>[email* your-email] </td> </tr> <tr> <th>郵便番号</th> <td>[text your-postalcode]</td> </tr> <tr> <th>ご住所</th> <td> [text your-address ]</td> </tr> <tr> <th>電話番号(半角)</th> <td> [tel your-tel]</td> </tr> <tr> <th>お問い合わせ内容<span class="required">*</span></th> <td> [textarea* your-message] </td> </tr> </tbody> </table>
PC表示

tbody{
max-width:80%;
height:auto;
background-color: #f1f2f3;
margin:0 auto;
border:1px solid #CCCCCC;
}
tbody th{
width:30%;
background-color:#888;
border:1px solid #CCCCCC;
}
tbody th, td{
padding:10px 0px;
border:1px solid #CCCCCC;
vertical-align: middle;
font-weight: normal;
font-size: 100%;
text-align: left;
}
/* テキストエリアの設定 */
input[type="text"],
input[type="email"],
input[type="tel"],
textarea,select{
width: 100%;
background-color: #fff;
color: #000;
padding:10px 0 10px 10px;
margin:10px 0;
}
input[type="text"]:focus,
input[type="email"]:focus,
input[type="tel"]:focus,
textarea:focus,select:focus{
background-color: #fff;
}
スマートフォン表示

trに display: block; list-style: none;(ブロックレベル要素にする)
th, tdに display: list-item;(li要素のようなリスト項目にする)
/*max-width: 480px*/
@media (max-width: 480px) {
.form{
max-width:100%;
}
tbody tr{
width:100%;
display: block;
list-style: none;
}
tbody th, td{
width:100%;
display: list-item;
padding:0px 0px;
border:none;
}
/* テキストエリアの設定 */
input[type="text"],
input[type="email"],
input[type="tel"],
textarea,select{
width:90%;
padding:10px 0px 0px 0px;
margin:10px 0;
}
}
擬似クラス"before""after"
文章の先頭、見出し部分にiconとして画像を表示したい!という場合に利用出来る。
指定した要素の「前”before”」か「後”after”」に画像を挿入することが出来る。
画像の位置をテキストを合わせる為に、positionを指定する。
ul li:before{
content: url(ファイルの URL);
margin: 5px;
position: relative;
top:3px;
}
/*max-width: 480px*/の場合
.ul li aにdisplay: bloc;だとずれるので、float:left;指定する。
ul li{
border-bottom: 1px solid #888;
overflow:hidden;
}
ul li a{
padding:20px 0;
text-decoration: none;
display: block;
float:left;
width:90%;
}
ul li:before{
float:left;
top:16px;
margin: 6px;
}
ファビコン指定
下記両方指定する。
IE用(元々ファビコンはIEが独自に実装していたもの)
<link rel="shortcut icon" href="img/favicon.ico" type="image/vnd.microsoft.icon" />
<link rel="icon" href="img/favicon.ico" type="image/vnd.microsoft.icon">
画像のMIMEタイプを指定する
type="image/vnd.microsoft.icon" ICO形式の画像を使用する場合 type="image/gif" GIF形式の画像を使用する場合 type="image/png" PNG形式の画像を使用する場合
MIMEタイプ:WebサーバとWebブラウザの間で、ファイルと拡張子を関連付けをしており、そのファイルの種類を判別する。
FlexSlider(レスポンシブ対応)
FlexSlider - The Best Responsive jQuery Sliderからダウンロードする。
head内に下記記述する。
<link rel="stylesheet" href="flexslider.css"> <script src="http://code.jquery.com/jquery-latest.min.js" type="text/javascript"></script> <script src="jquery.flexslider-min.js"></script>
head要素にスライダーを動かすスクリプトを追加する。(どっちがいいのかよくわからない)
<script type="text/javascript"> $(window).load(function() { $('.flexslider').flexslider(); animation: "fade", //オプション }); </script>
<script type="text/javascript"> $(function(){ SyntaxHighlighter.all(); }); $(window).load(function(){ $('.flexslider').flexslider({ animation: "fade", //オプション start: function(slider){ $('body').removeClass('loading'); } }); }); </script>
body要素の中にスライダーを設置する。
<div class="flexslider"> <ul class="slides"> <li><img src="slider1.jpg" /></li> <li><img src="slider2.jpg" /></li> <li><img src="slider3.jpg" /></li> <li><img src="slider4.jpg" /></li> </ul> </div>
オプション例
<script type="text/javascript"> $(window).load(function() { $('.flexslider').flexslider({ animation: "slide", //"fade"(デフォルト)か"slide"を選択 slideDirection: "horizontal", //"horizontal"(デフォルト)で横移動、"vertical"で縦移動 slideshowSpeed: 5000, //スライドショーの間隔のスピード 数値が低いほど早く、高いほど遅くなる animationDuration: 500, //アニメーションのスピード directionNav: true, //true(デフォルト)で両サイドの前へ、次へを表示 falseは非表示 controlNav: true, //下にあるナビゲーション falseにすると非表示 デフォルトはtrue pausePlay: true, //trueで停止ボタンを表示 デフォルトはfalse animationLoop: true, //true(デフォルト)の場合はループをしてfalseの場合はループ無し }); }); </script>
Google Analytics for WordPress
WordPressのテーマをバージョンアップしたら、Google Analyticsのトラッキングコードを再設定しないといけないので、『Google Analytics for WordPress』のプラグインを導入する。マニュアルでの方法で設定。
- 管理画面の「設定」から画面左中央あたりの、「Manually enter your UA code」にチェックを入れる。
- Manually enter your UA code:トラッキング ID を記入する。
- 「Update Google Analytics Settings ≫」をクリックすると設定完了。
サイトのソースコードを確認すると10行目あたりにコードがある。
トラッキング ID(UA-XXXXXXX-X)はGoogle Analyticsトラッキング情報でわかる。
レスポンシブWebデザイン用便利サイト
『The Responsinator』
iphone・Android・iPad・Kindleの枠にそれぞれWebサイトを嵌めこんで一括で表示してくれる。
縦横表示を同時に見られるので大変便利。
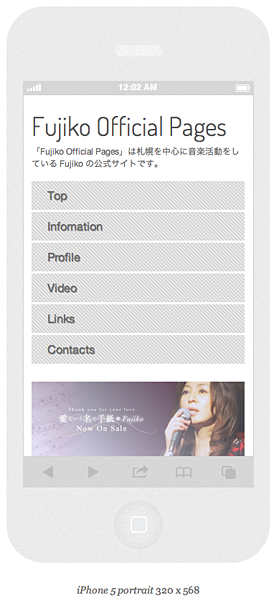
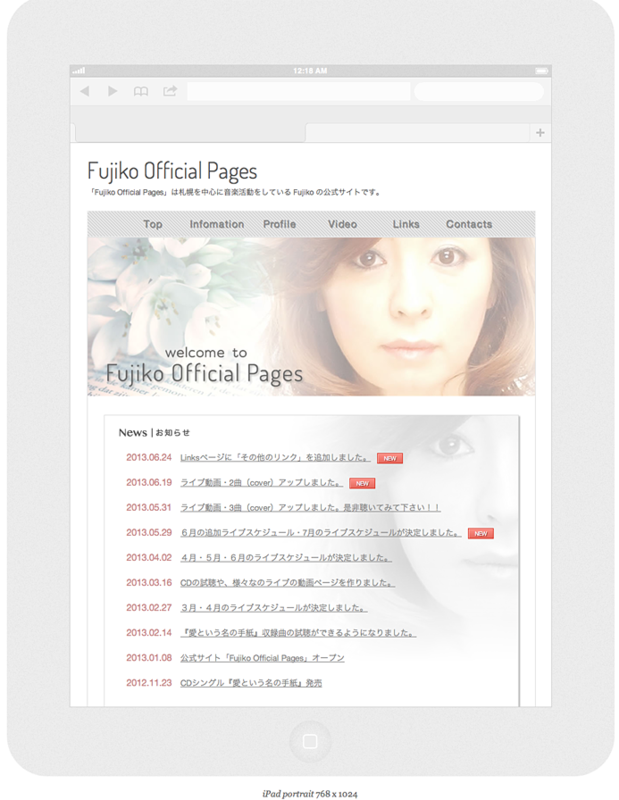
『Responsive Web Design Test Tool』
スマホからデスクトップまで各製品の画面サイズを選択すると、リアルタイムに動作確認が出来る。
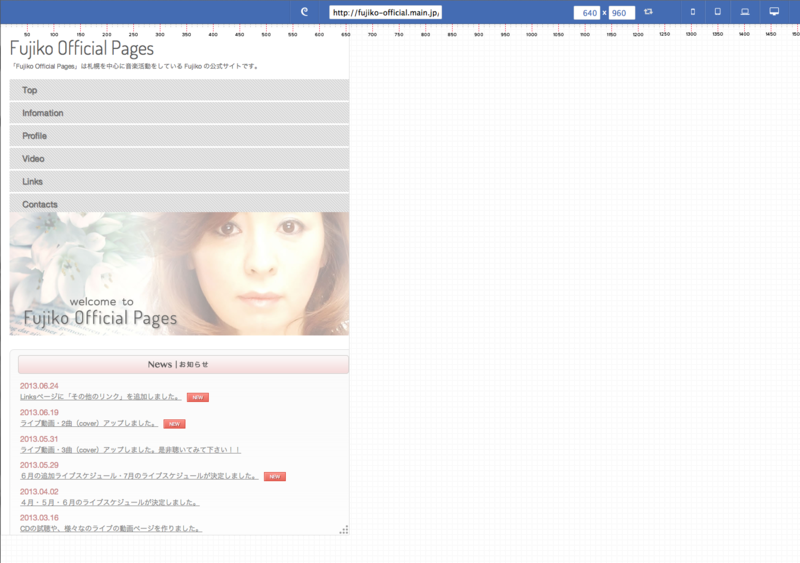
『placeit』
スマホ、タブレット、ノート等使用時のWebサイトの嵌め込み画像が作成できておもしろい。
商用利用OK。